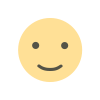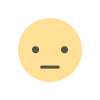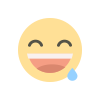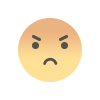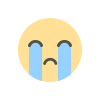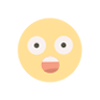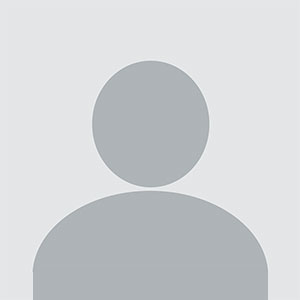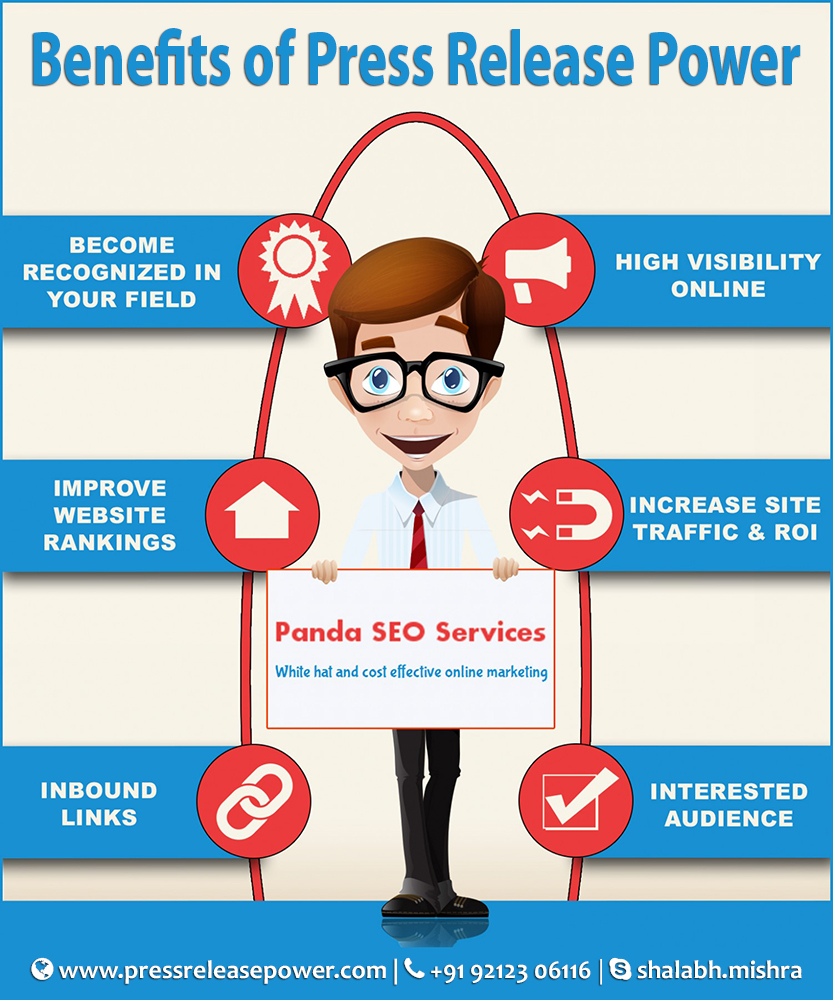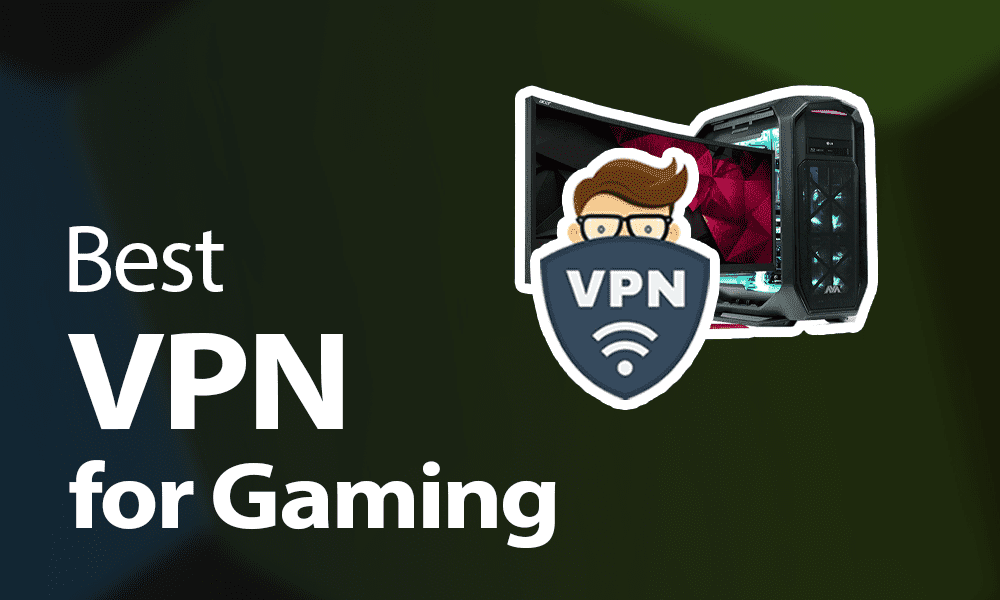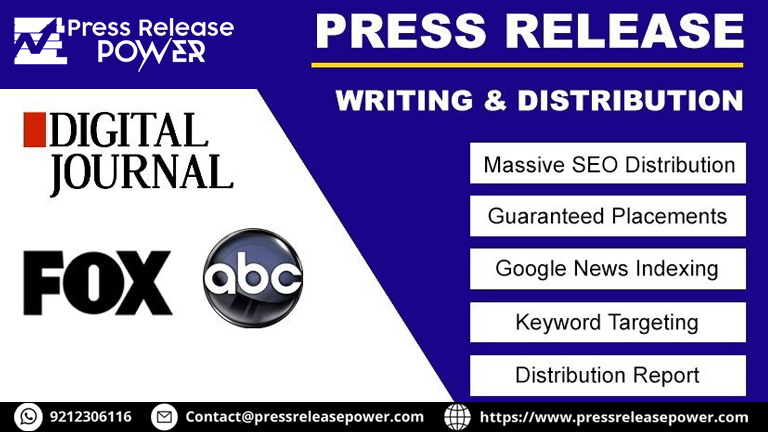Visual Studio Code (VS Code) has become one of the most popular code editors due to its flexibility, customization options, and a wide variety of extensions. Whether you're a beginner or an experienced developer, mastering VS Code's full potential can enhance productivity and streamline your development process.
In this guide, we’ll dive deep into VS Code tips and tricks, focusing on essential features, key shortcuts, and techniques that will help you optimize your workflow. No matter your coding language or project, VS Code has a set of tools that can help you improve efficiency, save time, and write cleaner code.
Setting Up Visual Studio Code for the Best Experience
Before diving into advanced tips, ensure that your VS Code setup is optimized.
a. Install the Right Extensions
VS Code’s power lies in its extensive library of extensions. To get started, install extensions tailored to your specific programming language or development environment. Some key recommendations include:
- Prettier for automatic code formatting
- ESLint for linting JavaScript and TypeScript code
- Python Extension for Python-specific support
- Docker for container-based development
- GitLens for advanced Git features
b. Customize Your Theme and Icons
VS Code offers various themes and icon packs that can enhance the visual experience:
- One Dark Pro for a sleek dark theme
- Material Icon Theme for clearer file icons
- You can change themes by navigating to File > Preferences > Color Theme.
c. Sync Settings Across Devices
You can sync your VS Code settings, extensions, and keybindings across multiple devices. This is particularly useful for developers who work on different machines. To enable this:
- Go to File > Preferences > Settings Sync and sign in with your GitHub or Microsoft account.
Mastering the Command Palette
One of VS Code’s hidden gems is the Command Palette. It allows you to access various commands without having to navigate through menus. Use the Ctrl + Shift + P (or Cmd + Shift + P on macOS) shortcut to open it and type in the command you need.
Some useful commands include:
- Toggle terminal: Quickly open or close the terminal.
- Format document: Instantly format your code according to the configured style rules.
- Open recent file: Navigate to files you’ve recently worked on.
- Change language mode: Switch between different languages for a file.
Optimizing the Integrated Terminal
VS Code’s Integrated Terminal can save you time by allowing you to run shell commands directly in the editor without switching windows.
a. Split Terminals
You can open multiple terminals in one window. Simply click the split icon or press Ctrl + \ to split the terminal into two. This is useful for running multiple commands side-by-side (e.g., running a server in one terminal and testing scripts in another).
b. Customize Terminal Profiles
By default, VS Code uses your system’s shell (e.g., Bash or PowerShell). You can add or switch between profiles by navigating to Terminal > New Terminal and selecting your desired profile.
c. Command Execution with Integrated Terminal
VS Code allows you to run commands and see output directly within the integrated terminal. For example, if you’re working on a Node.js project, you can execute commands like npm start or npm run build without leaving the editor.
Keyboard Shortcuts to Boost Productivity
To work efficiently in VS Code, mastering key keyboard shortcuts is crucial. Some of the most useful shortcuts include:
- Quick File Navigation:
Ctrl + P (or Cmd + P on macOS) allows you to quickly open any file by name. You can also search for symbols and functions in your project.
- Multi-line Editing: You can select multiple lines of code and edit them at once by holding down
Alt (or Option on macOS) and clicking on different lines.
- Move Line Up/Down: Easily move lines of code by using
Alt + Up Arrow or Alt + Down Arrow.
- Duplicate Line: To quickly duplicate a line of code, press
Shift + Alt + Down Arrow.
You can view all available shortcuts by going to File > Preferences > Keyboard Shortcuts.
Using IntelliSense for Faster Coding
VS Code’s IntelliSense feature provides smart code completions based on your current project, helping you write code faster with fewer errors. Whether you’re working with JavaScript, Python, or HTML, IntelliSense will provide suggestions based on your variables, functions, and libraries.
a. Snippet Suggestions
IntelliSense also supports code snippets, which are reusable pieces of code. For example, if you’re writing a JavaScript function, type fn and press Tab, and VS Code will automatically create the function structure for you.
b. Parameter Info and Hover Over Docs
As you type, VS Code will show function parameter hints, making it easier to understand which arguments need to be passed. Additionally, when you hover over variables or functions, you’ll get a quick preview of their definitions or documentation.
Debugging Like a Pro
One of VS Code’s standout features is its debugging capabilities. You can set breakpoints, step through code, and inspect variables, all from within the editor.
a. Configuring Debugging
To start debugging, you’ll need to configure a launch.json file. This file contains the necessary settings for launching your app in debug mode. You can do this by going to Run > Add Configuration.
b. Inline Values and Variable Inspection
When debugging, VS Code displays inline values for variables so you can easily see what’s happening at each step of your code execution. The Watch panel is also helpful for keeping an eye on specific variables as they change.
c. Debugging for Node.js
If you’re working on a Node.js project, you can attach the debugger to your running application by going to Run > Start Debugging. VS Code will automatically detect your Node.js process and allow you to debug it.
Git Integration and Source Control
VS Code comes with built-in Git integration, making it easy to manage your source control without leaving the editor.
a. Committing and Pushing Changes
To commit changes, navigate to the Source Control tab, stage your changes, and write a commit message. You can also push to remote repositories using the Sync Changes button.
b. Viewing Git History
The GitLens extension provides more advanced Git features like viewing commit history, comparing file versions, and annotating code with Git blame.
c. Resolving Merge Conflicts
VS Code offers an intuitive interface for resolving Git merge conflicts. When you encounter a conflict, VS Code will show you the conflicting sections, and you can choose which version to keep.
Customizing Your Workspace
VS Code allows a high level of customization for your workspace, enabling you to set it up exactly how you like.
a. Workspace Settings
You can customize settings for a particular project by creating a settings.json file in your workspace folder. This allows you to configure specific settings such as indentation rules, linting preferences, and file exclusion patterns for each project.
b. Editor Layouts
VS Code lets you organize your editor into multiple groups, which is helpful when working with many files at once. You can split your editor horizontally or vertically using Ctrl + \ (or Cmd + \ on macOS) and move files between groups.
Powerful Search and Replace Features
VS Code’s search functionality goes beyond simple string searches.
a. Search Across Files
By using Ctrl + Shift + F, you can search for text across your entire project. You can even use regular expressions for more advanced searches.
b. Replace Across Files
Need to refactor a variable name throughout your project? VS Code’s Replace Across Files feature lets you search for a term and replace it in multiple files at once, saving you significant time.
c. Go to Definition and Peek Definition
You can easily navigate your codebase by using the Go to Definition feature (F12). Alternatively, use Peek Definition (Alt + F12) to view the definition of a function or variable in a small inline window without leaving your current file.
Extending VS Code with Extensions
VS Code’s marketplace offers a wide array of extensions that can enhance your development workflow.
a. Popular Extensions to Consider
- Bracket Pair Colorizer: Adds colors to matching brackets for easier code readability.
- Auto Close Tag: Automatically closes HTML or XML tags as you type.
- Live Server: Launch a local development server with live reload capability for web development.
- REST Client: Test RESTful APIs directly from VS Code.
b. Managing Extensions
To install and manage extensions, open the Extensions panel (Ctrl + Shift + X). From here, you can search for new extensions, disable or uninstall existing ones, and view recommendations based on your projects.
Leveraging VS Code Workspaces for Complex Projects
For larger projects, or when you're working on multiple related projects simultaneously, VS Code workspaces can be a game-changer. A workspace allows you to group multiple project folders together, each with its own settings and configurations.
a. Creating a Workspace
You can create a workspace by opening multiple folders and then saving the setup as a workspace file:
- Open File > Add Folder to Workspace to add multiple project folders.
- Once you've set up your workspace, save it by going to File > Save Workspace As.
b. Workspace-specific Settings
Workspaces allow you to define specific settings that apply only to that workspace. For example, you can configure different ESLint rules or specific Python interpreter settings depending on the project.
This is especially useful if you're working with different technologies or frameworks in each folder within the workspace.
Remote Development with VS Code
Another powerful feature of VS Code is its ability to handle remote development. This is especially useful for cloud-based development, working in containers, or accessing remote servers.
a. Remote Development Extensions
VS Code offers several extensions that enable you to develop directly on remote machines, including:
- Remote - SSH: Allows you to open a remote folder on any SSH-accessible server and work directly in VS Code as if the files were on your local machine.
- Remote - Containers: Develop within Docker containers, ideal for ensuring that your development environment mirrors production exactly.
- Remote - WSL: For Windows users, the Windows Subsystem for Linux (WSL) extension allows you to develop in a full Linux environment without leaving VS Code.
b. Debugging in Remote Environments
When working with remote servers or containers, you can also debug your applications directly from VS Code. This is useful for testing server-side applications, especially if your development machine differs significantly from your production environment.
Advanced Code Refactoring Tools
VS Code comes with several built-in refactoring tools that make code cleanup and organization easier.
a. Rename Symbol
With the Rename Symbol feature (F2), you can quickly rename variables, functions, or classes across your entire codebase. This prevents you from having to manually search and replace occurrences of a name, reducing the chance of human error.
b. Extract Method
You can extract pieces of code into their own functions or methods by highlighting the relevant code, right-clicking, and selecting Refactor. This is particularly helpful for improving code modularity and reusability.
c. Code Actions and Quick Fixes
VS Code's Code Actions (Ctrl + . or Cmd + .) provide quick fixes for common coding issues. For example, if you've forgotten to import a module or have unused variables, VS Code will suggest fixes right from the editor.
Collaborating with Live Share
Live Share is an incredible feature of VS Code that allows real-time collaboration between developers. Whether you're pair programming or reviewing code, Live Share lets you share your workspace with others, regardless of their setup.
a. How to Use Live Share
To get started with Live Share, install the Live Share extension from the VS Code marketplace. Once installed, you can:
- Share your current workspace and allow collaborators to edit files, run terminals, and even debug the application.
- Join a shared session by entering a unique invitation link provided by your collaborator.
b. Collaborative Debugging
Live Share supports collaborative debugging, meaning both you and your collaborators can set breakpoints, inspect variables, and step through the code in real-time. This is particularly useful for debugging complex issues with multiple perspectives.
Using VS Code for Markdown and Documentation
VS Code isn’t just for coding; it’s also a fantastic tool for writing and editing documentation.
a. Markdown Preview
If you're writing in Markdown (for README files or documentation), you can open a live preview of your document by pressing Ctrl + Shift + V (or Cmd + Shift + V on macOS). This preview will render your Markdown content as it would appear in a browser.
b. Built-in Snippets for Markdown
VS Code comes with snippets that make writing Markdown faster. For example:
- Typing
# followed by a space creates a heading.
- Typing
> creates a blockquote.
- You can also use shortcuts for bullet points, code blocks, and more.
c. Markdown Extensions
To extend Markdown editing capabilities, consider installing the Markdown All in One extension, which adds features like automatic table of contents generation and enhanced formatting options.
Optimizing Performance with VS Code
When working on large projects or with multiple extensions, VS Code’s performance might start to lag. Here are some tips to keep VS Code running smoothly.
a. Disable Unused Extensions
Having too many active extensions can slow down VS Code. Go through your list of installed extensions and disable any that you’re not actively using:
- Open the Extensions panel (
Ctrl + Shift + X).
- Right-click on any extension and choose Disable.
b. Configure Auto Save
To avoid unnecessary CPU usage from manually saving files, enable Auto Save:
- Go to File > Auto Save.
- You can also configure the auto-save delay in Preferences > Settings by searching for "auto save".
c. Exclude Large Folders from Search
If your project contains large folders (such as node_modules or build folders), you can exclude them from VS Code’s search and indexing to improve performance. Go to Preferences > Settings and add the folder to the Files: Exclude section.
Exploring the VS Code Ecosystem
VS Code is more than just an editor—it's an entire ecosystem. By exploring its community-driven extensions, you can unlock a wide range of new features and tools. Some additional notable extensions include:
- REST Client: For making HTTP requests directly from VS Code, useful for testing APIs without needing an external tool.
- Quokka.js: A real-time JavaScript playground that shows results as you type.
- Path Intellisense: Auto-complete for file paths in your projects.
Troubleshooting Common Issues in VS Code
As powerful as VS Code is, sometimes things can go wrong. Here are a few common issues and how to troubleshoot them.
a. Extension Conflicts
If you’re experiencing performance issues or crashes, an extension might be the culprit. Try disabling extensions one by one to isolate the problem.
b. Debugging Problems
If the debugger isn’t working as expected, check your launch.json configuration file for any misconfigurations. If all else fails, consult the VS Code documentation or search online forums like Stack Overflow.
c. Missing Features or Errors
Sometimes VS Code might display missing features (like IntelliSense not working). Ensure that your project is set up correctly, the right extensions are installed, and VS Code recognizes the workspace folder.
VS Code is packed with powerful features, many of which are not immediately obvious to new users. By implementing the tips and tricks discussed in this guide, you can greatly enhance your productivity and take full advantage of everything the editor has to offer.
Frequently Asked Questions (FAQ)
1. Is Visual Studio Code free to use?
Yes, Visual Studio Code (VS Code) is completely free to download and use. It’s open-source and available across multiple platforms, including Windows, macOS, and Linux.
2. Can I use VS Code for languages other than JavaScript?
Absolutely! VS Code supports a wide range of programming languages through built-in support and extensions. Whether you're working with Python, Java, C++, HTML/CSS, or PHP, you can enhance VS Code’s functionality for your specific language by installing relevant extensions from the marketplace.
3. How can I improve performance in VS Code when working on large projects?
To optimize performance in VS Code, you can:
- Disable unused extensions by going to the Extensions panel and disabling unnecessary ones.
- Exclude large directories, like
node_modules or dist, from the search index by adding them to the Files: Exclude setting.
- Enable Auto Save to avoid excessive manual saving and minimize memory usage.
4. What are the most useful VS Code extensions for web development?
Some popular extensions for web development include:
- Live Server: Launches a local development server with live reload.
- Prettier: Automatically formats code for better readability.
- ESLint: Helps identify and fix linting issues in JavaScript and TypeScript code.
- Path Intellisense: Provides auto-completion for file paths.
5. How can I sync my VS Code settings across multiple devices?
You can sync your VS Code settings, extensions, and keybindings across multiple devices by enabling Settings Sync. Simply sign in with your GitHub or Microsoft account and enable the feature by going to File > Preferences > Settings Sync.
6. Can I debug my applications directly in VS Code?
Yes, VS Code has excellent built-in debugging tools. You can set breakpoints, step through code, inspect variables, and run debugging sessions for many programming languages, including JavaScript, Python, and Node.js. VS Code also allows debugging in remote environments or within Docker containers via extensions.
7. What is IntelliSense, and how does it help?
IntelliSense is a smart code-completion feature in VS Code that suggests variables, functions, and methods as you type, helping you write code faster and with fewer errors. It also provides tooltips with documentation and parameter hints.
8. How do I collaborate with other developers in VS Code?
The Live Share extension allows real-time collaboration with other developers. With Live Share, you can share your workspace, code, and terminal sessions, enabling seamless pair programming or code reviews without leaving VS Code.
9. How can I customize VS Code to fit my workflow?
VS Code is highly customizable. You can:
- Install themes and icon packs for a personalized visual experience.
- Customize keyboard shortcuts via File > Preferences > Keyboard Shortcuts.
- Configure workspace-specific settings by creating a
settings.json file in your project folder.
10. What should I do if my extensions or settings conflict?
If you're experiencing issues with performance or errors, try disabling extensions one by one to isolate the problem. You can also reset your settings to default or use the Settings Sync feature to recover previous configurations.